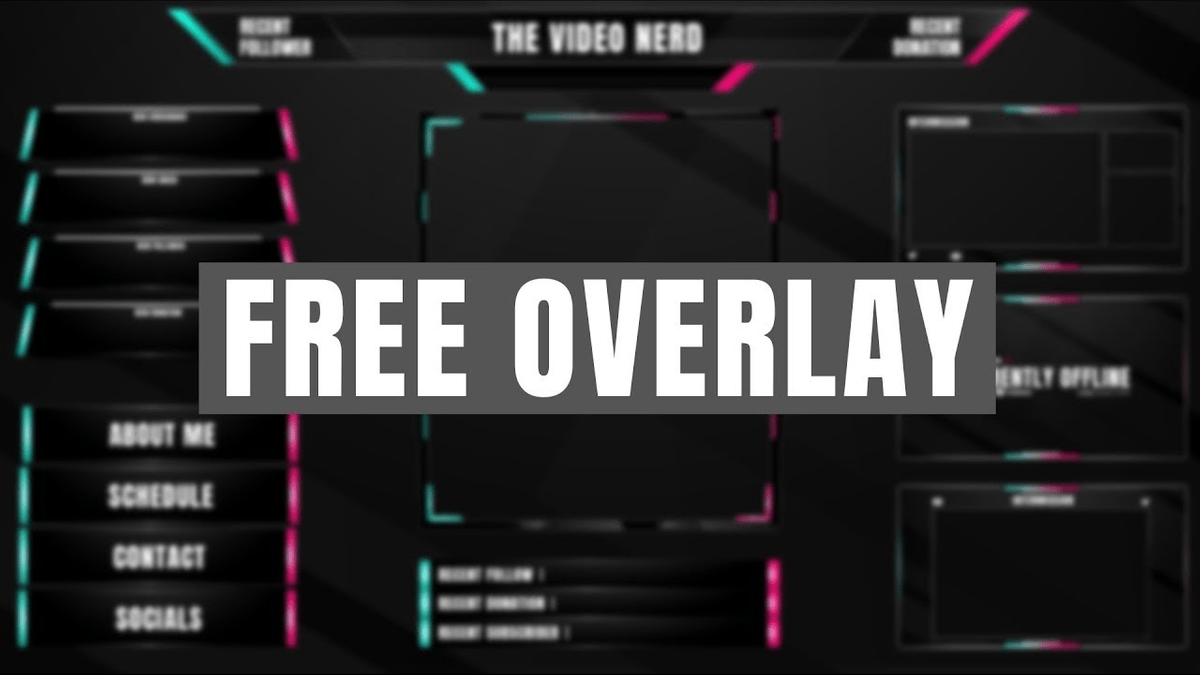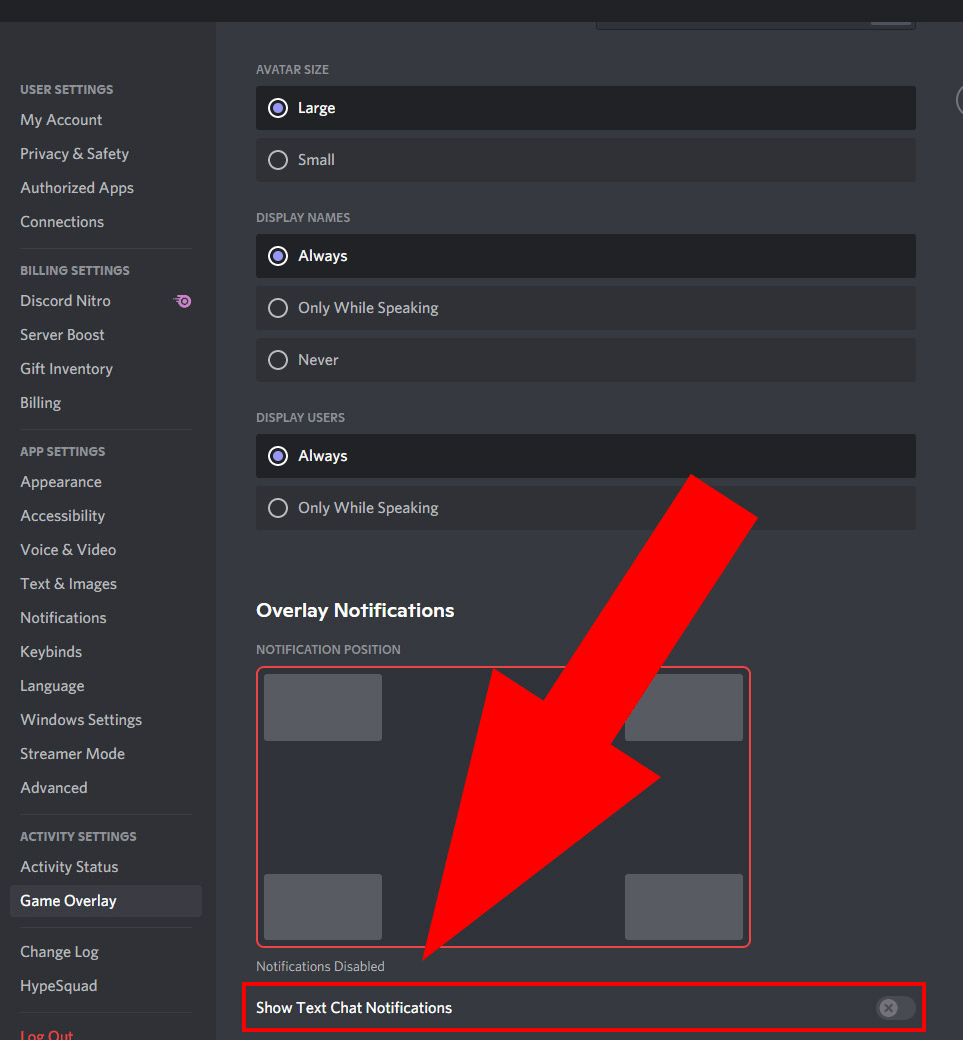You’ll now have your entire Spotify window in your OBS scene, but we’ll want to crop it so it’s just showing the article and track title.Ī) While holding ALT and having your Spotify Window Capture source selected, hold left click on any of the red squares around the window and drag your mouse inwards to crop the window.
Select Spotify.exe under the Window dropdown options and click OK.ģ. Add a new Window Capture source and name it something like, “Spotify”.Ģ. It involves using the Window Capture source option in OBS and cropping your Spotify window so that it only shows what song is currently playing.įirst, make sure you have Spotify opened up already.ġ. This is the easiest method of the three and won’t require any 3rd party applications. Now let’s get into the 3 methods for showing Spotify on OBS. all individually, check out our guide on how to split audio in OBS.
If you want to learn how to split your audio sources so you can control your music, gameplay, Discord, etc. You should now see audio activity in your OBS or SLOBS audio mixer under Desktop Audio. Before we get into displaying what music you’re listening to in Spotify on OBS, let’s make sure your audio is actually being captured and coming through.ģ. Sometimes something so obviously simple can throw people for a loop. I’ll be using OBS Studio for these guides, but the Streamlabs OBS GUI is more or less the same and has all the same functions so it’ll be easy to follow along.